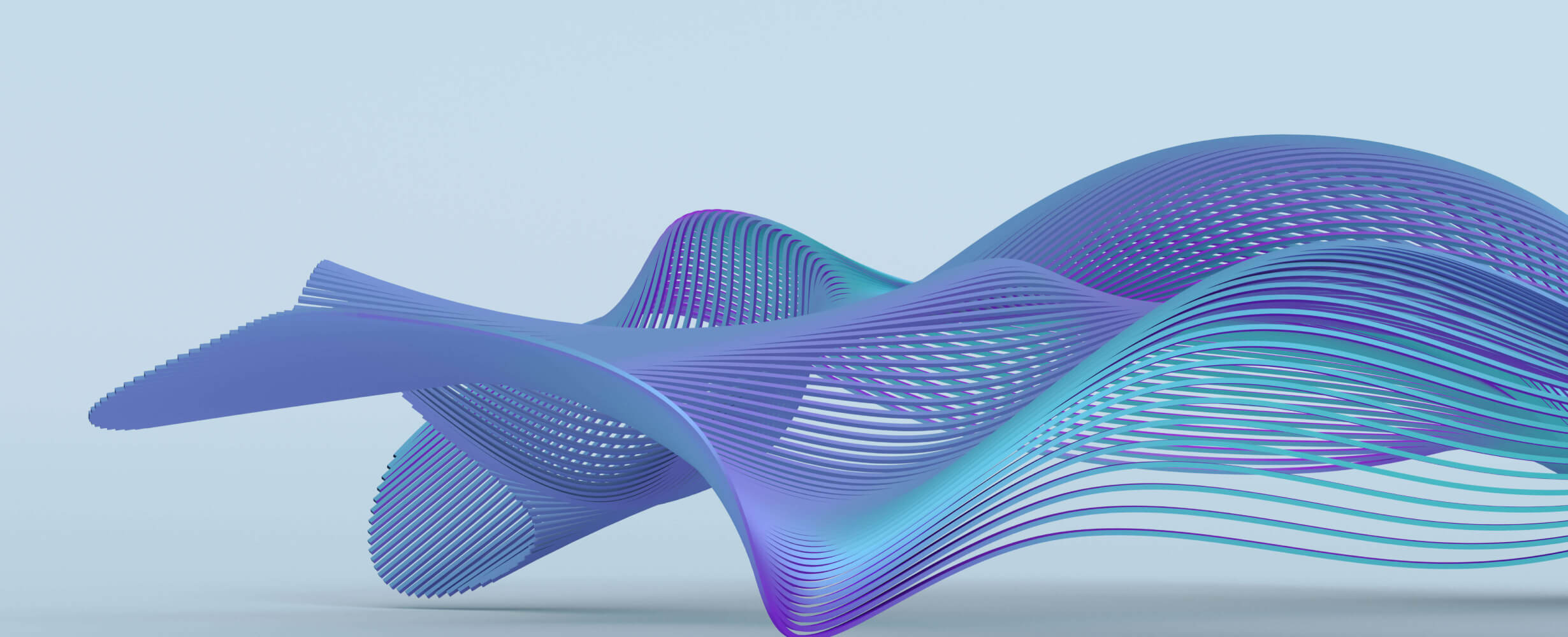
COSMOSDB-MCP
Azure Cosmos DB MCP客户端和服务器
1
Github Watches
0
Github Forks
1
Github Stars
Azure Cosmos DB MCP CLient & Server
This repository contains a project that shows how to create an MCP Server and client for Azure Cosmos DB. The project is divided into 2 parts:
- Frontend application: NextJS 15 application that displays a products catalog and features an AI Assistant that helps users to find products in the catalog and get past orders
- an MCP Server component, connected to the Azure Cosmos DB NoSQL database and responsible for reading products and orders from the database.

Azure Architecture
- an Azure Cosmos DB NoSQL database that stores the product catalog
- a node.js server that serves as the MCP Server component
References
- Create an Azure Cosmos DB for NoSQL account
- Create an Azure Storage account
- Create a Windows virtual machine
- Windows execution policies
Step-by-step walkthrough
Installation
Azure Cosmos DB
In the Azure portal, create an Azure Cosmos DB for NoSQL account.
- Give a unique name for your Azure Cosmos DB account. We will be using cosmos-eastus2-nosql-2 in the rest of this walkthrough.

- Click on "Next: Global distribution"

- Accept the default values and click on "Next: Networking"

- Accept the default values and click on "Next: Backup Policy"
- Select "Periodic" backup policy
- Select "Locally-redundant backup storage"

- Click on "Next: Encryption"

- Click on "Review and Create" to start validation

- Click on "Create" to start the creation of the Azure Cosmos DB for NoSQL account
For this project, you will need to enable vector support on the Azure Cosmos DB account.
-
In the settings section, select Features, then "Vector Search for NoSQL API"
-
In the panel that opens, click on the Enable button

-
Create the Azure Cosmos DB eShop database and the Products container
-
Click on "..." next to eShop to display the contextual menu and select "New container" to create the "carts" container in the eShop database.
Make sure that the partition key is "/id" (the partition key is case-sensitive)
Expand "Container Vector Policy" and click on the "Add vector embedding" button

- Create the carts container

Storage account
- Create a storage account to store the product images
For more details, refer to the documentation: https://learn.microsoft.com/en-us/azure/storage/common/storage-account-create?tabs=azure-portal






**Install software pre-requisites **
- Create a virtual machine in Azure or use your local computer
- Install node.js v22.13.1 (LTS) from https://nodejs.org/en/download
- Install Visual Studio Code x64 1.97.0 from https://code.visualstudio.com/download
- Install Git 2.47.12 x64 from https://git-scm.com/downloads
- Install .NET SDK x64 v9.0.102 from https://dotnet.microsoft.com/en-us/download/dotnet/thank-you/sdk-9.0.102-windows-x64-installer
- Open a terminal window and add nuget source with
dotnet nuget add source https://api.nuget.org/v3/index.json -n nuget.org
- If necessary, change PowerShell execution policies for Windows computers. Open a Powershell window in administrator mode and run this command
Set-ExecutionPolicy -ExecutionPolicy RemoteSigned -Scope CurrentUser
- If necessary, install nuget, powershell, az cli and az modules
# install az cli
winget install -e --id Microsoft.AzureCLI
# install nuget and reference nuget source
Install-PackageProvider -Name NuGet -MinimumVersion 2.8.5.201 -Force
# update to latest Powershell release (7.5 as of writing)
winget install --id Microsoft.PowerShell --source winget
# install az modules
Install-Module -Name Az -Repository PSGallery -Force -AllowClobber
- Open a terminal window and clone the repository:
git clone https://github.com/patrice-truong/cosmosdb-mcp.git
cd cosmosdb-mcp
- Navigate to the nextjs folder and install dependencies
cd cosmosdb-mcp/nextjs
npm install --legacy-peer-deps
- In the nextjs folder, create and configure an .env file with the following values:
AZURE_COSMOSDB_NOSQL_ENDPOINT=https://<cosmosdb_account_name>.documents.azure.com:443/
AZURE_COSMOSDB_NOSQL_DATABASE=eshop
AZURE_COSMOSDB_NOSQL_PRODUCTS_CONTAINER=products
AZURE_COSMOSDB_NOSQL_CARTS_CONTAINER=carts
AZURE_COSMOSDB_NOSQL_ORDERS_CONTAINER=orders
AZURE_STORAGE_ACCOUNT_NAME=<storage_account_name>
AZURE_STORAGE_CONTAINER_NAME=<container_name>
- Get your tenant ID. The tenant ID can be retrieved with this command:
az login
az account show --query tenantId -o tsv
- In the webapi folder, configure the appsettings.json file and replace the tenant_id with the value obtained in the previous step:
{
"CosmosDb": {
"Endpoint": "https:/<cosmosdb_account_name>.documents.azure.com:443/",
"TenantId": "<tenant_id>",
"DatabaseName": "eshop",
"ProductsContainerName": "products",
"CartsContainerName": "carts",
"OrdersContainerName": "orders"
},
"AzureBlobStorage": {
"AccountName": "<storage_account_name>"
}
}
- Create an app registration in the Azure Portal
- Create an app secret in the Azure Portal
- You will need to allow your app to get access to Azure Cosmos DB. Retrieve the 4 ids mentioned below and modify the file "populate/set_rbac.ps1".
| Variable | Reference |
|---|---|
| Subscription Id | Cosmos DB > Overview > Subscription Id |
| Azure Cosmos DB account name | cosmos-eastus2-nosql-2 |
| Resource group name | Cosmos DB > Overview > Resource group name |
| Principal Id | App registration Object Id |
$SubscriptionId = "<subscription-id>" # Azure subscription id
$AccountName = "<cosmosdb-account-name>" # cosmos db account name
$ResourceGroupName = "<resource-group-name>" # resource group name of the Cosmos DB account
$PrincipalId = "<principal-id>" # object id of the app registered in Entra ID
- Open a Powershell prompt, run Connect-AzAccount and execute ./set_rbac.ps1

- Allow your app (or virtual machine) to access the storage account
- In the Azure portal, goto your storage account
- Select Access Control (IAM) in the menu

- Click on "Add role assignment"
- In the filter textbox, type "Storage Blob Data Contributor"

- Click on "Members"
- Select the name of your application

- Click on the "Select" button
- Click on "Review and assign"

- Create a container and copy the content of the "azure-storage" folder to your storage account



- Build webapi backend project with dotnet build
cd webapi
dotnet build
 18. On your secondary region VM (Australia East), modify the .env file with the IP address of the socket server in your primary region (East US 2)
18. On your secondary region VM (Australia East), modify the .env file with the IP address of the socket server in your primary region (East US 2)

- There is no authentication built into this project. The user email is hard-coded in /nextjs/models/constants.ts. Change it to suit your demo needs

- In mcp-server and nextjs folders, copy .env.template to .env and modify the values to suit your demo needs
AZURE_COSMOSDB_NOSQL_ENDPOINT=https://<cosmosdb_account>.documents.azure.com:443/
AZURE_COSMOSDB_NOSQL_DATABASE=eshop
AZURE_COSMOSDB_NOSQL_PRODUCTS_CONTAINER=products
AZURE_COSMOSDB_NOSQL_CARTS_CONTAINER=carts
AZURE_COSMOSDB_NOSQL_ORDERS_CONTAINER=orders
NEXT_PUBLIC_AZURE_TENANT_ID=<tenant_id>
NEXT_PUBLIC_AZURE_CLIENT_ID=<client_id>
NEXT_PUBLIC_AZURE_CLIENT_SECRET=<client_secret>
NEXT_PUBLIC_AZURE_STORAGE_ACCOUNT_NAME=<storage_account_name>
NEXT_PUBLIC_AZURE_STORAGE_CONTAINER_NAME=img
AZURE_OPENAI_ENDPOINT=https://<azure_openai_account>.openai.azure.com/
AZURE_OPENAI_API_KEY=<azure_openai_key>
AZURE_OPENAI_EMBEDDING_MODEL=text-embedding-3-small
AZURE_OPENAI_API_VERSION=2024-05-01-preview
- Build nextjs frontend project
cd nextjs
npm run build

Populate the products catalog
In this section, we'll read the products catalog from the populate/catalog.json file and populate the Azure Cosmos DB for NoSQL database
- Modify appsettings.json with your cosmosdb account name and
{
"CosmosDb": {
"Endpoint": "https://<cosmosdb_account_name>.documents.azure.com:443/",
"TenantId": "<tenant_id>",
"DatabaseName": "eshop",
"ProductsContainerName": "products",
"OrdersContainerName": "orders",
}
}
- Open a terminal window, navigate to the populate folder, execute az login, then dotnet run

- Verify that the Azure Cosmos DB container has been properly populated

Demo script
Demo initialization:
- On your development computer, start the mcp server
cd mcp-server
npx ts-node src/server.ts
- Start the front end project
- NextJS front end (store front)
- cd nextjs
- npm start
- Optionally, open a command prompt and start the MCP inspector with this command: npx -y @modelcontextprotocol/inspector
Demo steps:
- Navigate to http://localhost:3002.
- Click on AI Assistant icon in the top right corner
- Enter "I'm interested in backpacks" (the list of product refreshes with a list of backpacks)
- Enter "Get my orders" (the list of orders refreshes with a list of orders)

相关推荐
I craft unique cereal names, stories, and ridiculously cute Cereal Baby images.
Confidential guide on numerology and astrology, based of GG33 Public information
Emulating Dr. Jordan B. Peterson's style in providing life advice and insights.
Your go-to expert in the Rust ecosystem, specializing in precise code interpretation, up-to-date crate version checking, and in-depth source code analysis. I offer accurate, context-aware insights for all your Rust programming questions.
Take an adjectivised noun, and create images making it progressively more adjective!
Reviews
user_brsztaBy
CosmosDB-MCP by patrice-truong is an exceptional tool for managing and manipulating CosmosDB data with ease. The intuitive interface and robust features have significantly streamlined my database operations. Highly recommended for anyone working with CosmosDB! More details can be found at the GitHub page: https://github.com/patrice-truong/cosmosdb-mcp.










