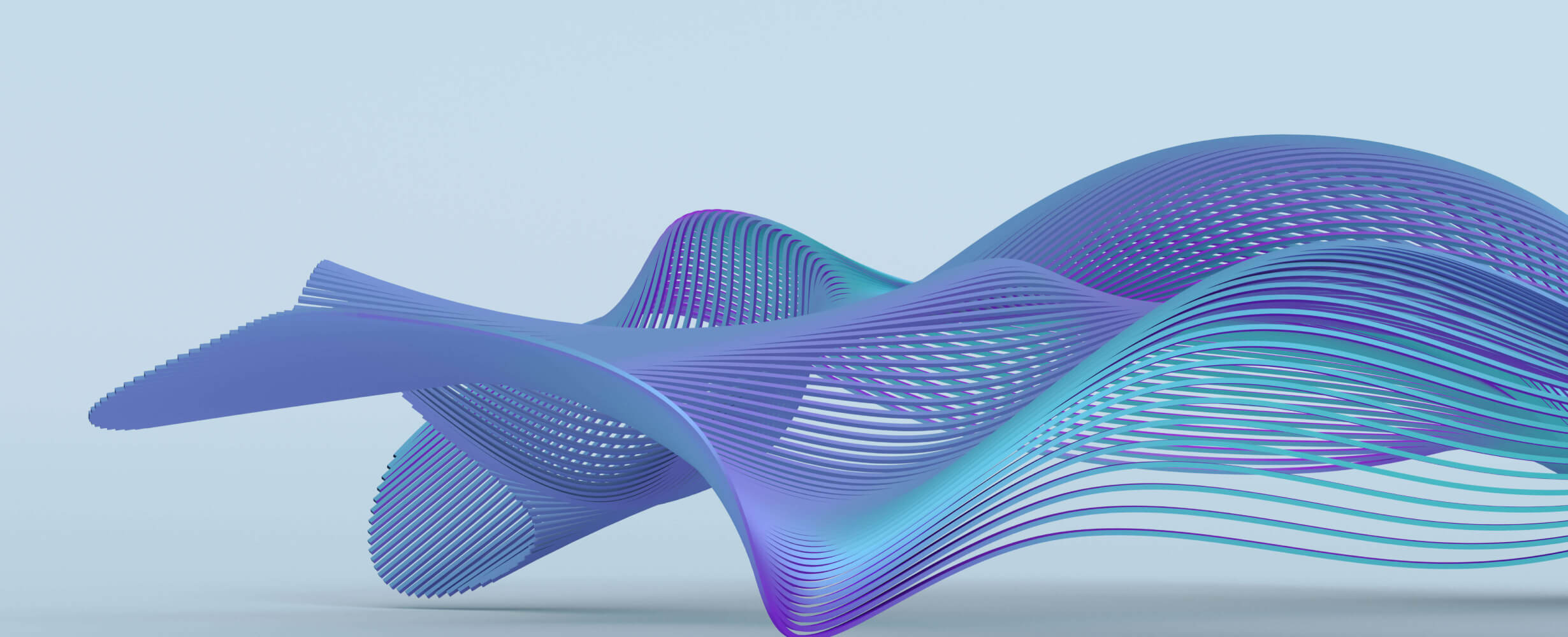
Pymcpautogui
GUI Manipulation MCP Server
1
Github Watches
0
Github Forks
3
Github Stars
PyMCPAutoGUI 🖱️⌨️🖼️ - GUI Automation via MCP
Supercharge your AI Agent's capabilities! ✨ PyMCPAutoGUI provides a bridge between your AI agents (like those in Cursor or other MCP-compatible environments) and your computer's graphical user interface (GUI). It allows your agent to see the screen 👁️, control the mouse 🖱️ and keyboard ⌨️, and interact with windows 🪟, just like a human user!
Stop tedious manual GUI tasks and let your AI do the heavy lifting 💪. Perfect for automating repetitive actions, testing GUIs, or building powerful AI assistants 🤖.
🤔 Why Choose PyMCPAutoGUI?
- 🤖 Empower Your Agents: Give your AI agents the power to interact directly with desktop applications.
- ✅ Simple Integration: Works seamlessly with MCP-compatible clients like the Cursor editor. It's plug and play!
- 🚀 Easy to Use: Get started with a simple server command. Seriously, it's that easy.
- 🖱️⌨️ Comprehensive Control: Offers a wide range of GUI automation functions from the battle-tested PyAutoGUI and PyGetWindow.
- 🖼️ Screen Perception: Includes tools for taking screenshots and locating images on the screen – let your agent see!
- 🪟 Window Management: Control window position, size, state (minimize, maximize), and more. Tidy up that desktop!
- 💬 User Interaction: Display alert, confirmation, and prompt boxes to communicate with the user.
🛠️ Supported Environments
-
Operating Systems: Windows, macOS, Linux (Requires appropriate dependencies for
pyautoguion each OS) - Python: 3.11+ 🐍
- MCP Clients: Cursor Editor, any client supporting the Model Context Protocol (MCP)
🚀 Getting Started - It's Super Easy!
1. Installation (Recommended: Use a Virtual Environment!)
Using a virtual environment keeps your project dependencies tidy.
# Create and activate a virtual environment (example using venv)
python -m venv .venv
# Windows PowerShell
.venv\Scripts\Activate.ps1
# macOS / Linux bash
source .venv/bin/activate
# Install using pip (from PyPI or local source)
# Make sure your virtual environment is active!
pip install pymcpautogui # Or pip install . if installing from local source
(Note: pyautogui might have system dependencies like scrot on Linux for screenshots. Please check the pyautogui documentation for OS-specific installation requirements.)
2. Running the MCP Server
Once installed, simply run the server from your terminal:
# Make sure your virtual environment is activated!
python -m pymcpautogui.server
The server will start and listen for connections (defaulting to port 6789). Look for this output:
INFO: Started server process [XXXXX]
INFO: Waiting for application startup.
INFO: Application startup complete.
INFO: Uvicorn running on http://127.0.0.1:6789 (Press CTRL+C to quit)
Keep this terminal running while you need the GUI automation magic! ✨
✨ Seamless Integration with Cursor Editor
Connect PyMCPAutoGUI to Cursor (@ symbol) for GUI automation directly within your coding workflow.
-
Open MCP Configuration: In Cursor, use the Command Palette (
Ctrl+Shift+PorCmd+Shift+P) and find "MCP: Open mcp.json configuration file". -
Add PyMCPAutoGUI Config: Add or merge this configuration into your
mcp.json. Adjust paths if needed (especially if Cursor isn't running from the project root).{ "mcpServers": { // ... other MCP server configs if any ... "PyMCPAutoGUI": { // Sets the working directory. ${workspaceFolder} is usually correct. "cwd": "${workspaceFolder}", // Command to run Python. 'python' works if the venv is active in the terminal // where Cursor was launched, or specify the full path. "command": "python", // Or ".venv/Scripts/python.exe" (Win) or ".venv/bin/python" (Mac/Linux) // Arguments to start the server module. "args": ["-m", "pymcpautogui.server"] } // ... other MCP server configs if any ... } }(Tip: If
mcp.jsonalready exists, just add the"PyMCPAutoGUI": { ... }part inside themcpServersobject.) -
Save
mcp.json. Cursor will detect the server. -
Automate! Use
@PyMCPAutoGUIin Cursor chats:Example:
@PyMCPAutoGUI move_to(x=100, y=200)@PyMCPAutoGUI write(text='Automating with AI! 🎉', interval=0.1)@PyMCPAutoGUI screenshot(filename='current_screen.png')@PyMCPAutoGUI activate_window(title='Notepad')
🧰 Available Tools
PyMCPAutoGUI exposes most functions from pyautogui and pygetwindow. Examples include:
-
Mouse 🖱️:
move_to,click,move_rel,drag_to,drag_rel,scroll,mouse_down,mouse_up,get_position -
Keyboard ⌨️:
write,press,key_down,key_up,hotkey -
Screenshots 🖼️:
screenshot,locate_on_screen,locate_center_on_screen -
Windows 🪟:
get_all_titles,get_windows_with_title,get_active_window,activate_window,minimize_window,maximize_window,restore_window,move_window,resize_window,close_window -
Dialogs 💬:
alert,confirm,prompt,password -
Config ⚙️:
set_pause,set_failsafe
For the full list and details, check the pymcpautogui/server.py file or use @PyMCPAutoGUI list_tools in your MCP client.
📄 License
This project is licensed under the MIT License - see the LICENSE file for details. Happy Automating! 😄
相关推荐
I find academic articles and books for research and literature reviews.
Confidential guide on numerology and astrology, based of GG33 Public information
Emulating Dr. Jordan B. Peterson's style in providing life advice and insights.
Advanced software engineer GPT that excels through nailing the basics.
Your go-to expert in the Rust ecosystem, specializing in precise code interpretation, up-to-date crate version checking, and in-depth source code analysis. I offer accurate, context-aware insights for all your Rust programming questions.
Take an adjectivised noun, and create images making it progressively more adjective!
Découvrez la collection la plus complète et la plus à jour de serveurs MCP sur le marché. Ce référentiel sert de centre centralisé, offrant un vaste catalogue de serveurs MCP open-source et propriétaires, avec des fonctionnalités, des liens de documentation et des contributeurs.
L'application tout-en-un desktop et Docker AI avec chiffon intégré, agents AI, constructeur d'agent sans code, compatibilité MCP, etc.
Manipulation basée sur Micropython I2C de l'exposition GPIO de la série MCP, dérivée d'Adafruit_MCP230XX
Plateforme d'automatisation de workflow à code équitable avec des capacités d'IA natives. Combinez le bâtiment visuel avec du code personnalisé, de l'auto-hôte ou du cloud, 400+ intégrations.
🧑🚀 全世界最好的 LLM 资料总结 (数据处理、模型训练、模型部署、 O1 模型、 MCP 、小语言模型、视觉语言模型) | Résumé des meilleures ressources LLM du monde.
Une liste organisée des serveurs de protocole de contexte de modèle (MCP)
Reviews
user_b2J2IwSZ
PyMCPAutoGUI by kitfactory is an exceptional tool for automating GUI applications using Python. The functionality it offers is impressive, allowing seamless integration and automation of various tasks. Easy to use and well-documented, it significantly speeds up workflow and enhances productivity. Highly recommended for developers looking to streamline their processes. Check it out on GitHub!











